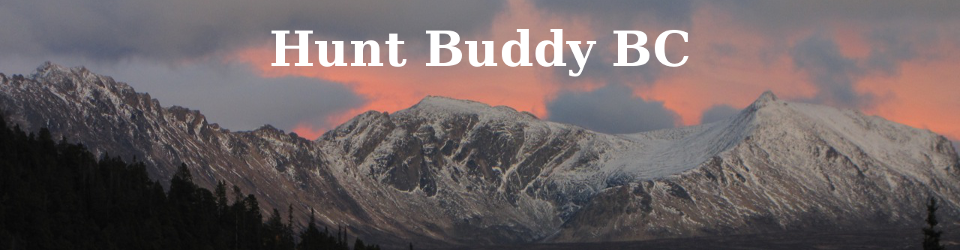How do I buy Hunt Buddy BC?
Click the links on the right to view Hunt Buddy BC in the App Store or Google Play Store.
Does Hunt Buddy work where there is no cell service or GPS reception?
Yes. The MU boundaries are stored within the app, not downloaded in real time, so even with no cell service the app is able to determine which MU your selected location is in. If there is no GPS reception, or your device doesn’t have GPS, you can still select a location off the map manually and the app will show you all the open seasons and restrictions for that location.
Is there a Blackberry (Windows Mobile, etc.) version?
No, only iOS and Android are supported at the moment.
How do I select a different Management Unit on the map?
Tap and hold on a spot on the map to use that location. Or, from the main screen, tap on the MU name and you can select one from a list.
Does Hunt Buddy work in other provinces/territories?
No, Hunt Buddy covers British Columbia only. Only BC regulations are included.
Why doesn’t it show upcoming open seasons?
The main goal of Hunt Buddy is to show you information for one particular time and place, so you can see at a glance what is open here and now. No more, no less. To see seasons that are not yet open, you need to change the date. Similarly, to see seasons for nearby areas, you need to pick a different location off the map or from the MU list.
Why does Hunt Buddy want to send push notifications?
Push Notifications will be used for time-sensitive hunting-related news such as bulletins from the Ministry, major road closures (native blockade, washout), upcoming deadlines etc. We will do our best not to annoy you too much.
How does the LEH Zone download feature work? (iOS only)
Once you purchase the LEH Zone Download feature, all 300+ LEH zone boundaries are downloaded to your device. You can then choose which ones you want to see, up to 20 at a time. The selected zones are displayed on the map. If your location is inside an LEH zone, the LEH zone name is displayed just below the main MU name on the main screen.
The download is approximately 40 MB of data, which is then expanded to approximately 90 MB on your device and the original compressed file discarded. So a total of about 130 MB of free space is required to install the feature.
If you have any problems with the download, or you cancelled it manually and need to restart the download, use the Restore Purchases button. Sign in with the same Apple ID you used to purchase the feature. If you are still having problems, delete the app entirely and re-download it (you will not be charged again). Then use the Restore Purchases button.
Mapping Package FAQ (iOS 7 only)
How do I buy the Mapping Package?
When you switch to the Map tab, there should be a red button “More Maps”. Tapping that brings up a screen with information about the package and some sample map images. At the top left there is a “Buy” button which will prompt you for your Apple ID password and make the purchase through Apple’s servers.
If you’ve recently installed Hunt Buddy on a new device, or have deleted and reinstalled, you can restore your previous Mapping Package purchase by tapping the “Already bought this?” button to the right of the Buy button on the information screen.
How do I get rid of the More Maps button?
On the Map tab, tap the More Maps button. At the top right of the Mapping Package information screen there is a “Hide” button which will permanently hide the More Maps button. If you had previously hidden it, the More Maps button will not be there on the Map tab. But you can view the same information screen from the Settings screen (via “More” on iPhone).
Can I store Apple’s maps for offline use?
No, the Normal, Satellite and Hybrid map types cannot be cached for offline use. Only the new map types added in the Mapping Package can be stored for offline use. All the following questions about downloading maps apply only to the new map types such as GeoBC Topo.
Do I need to download maps using the Get Maps button?
Any map tiles that you view by manually scrolling around the map are also automatically stored in the database and will be there once you leave cell service. So if you’ve scrolled around the area of interest at a sufficiently high zoom level then no, you don’t need to use the Get Maps button.
However it doesn’t hurt to use Get Maps to make sure. Hunt Buddy will not download tiles that it already has stored, so you can start a download covering the whole area and it will download only those remaining tiles that you may have missed when scrolling around.
How do I download maps?
Switch to your desired map type (e.g. GeoBC Topo). On iPhone, this is done with the page curl button at the bottom right of the map. On iPad, tap “Other…” at the top of the screen. Then, tap the little arrow on the right side of the map to reveal the slide out panel. Tap Get Maps. Tap Select Area. Scroll and zoom the map as usual (swipe, pinch, + / – buttons, double tap etc.) and drag the corners of the selection rectangle to cover the area for which you want to download tiles. Select your desired level of detail (see next question) and tap Start.
What is the “Detail” control under Get Maps?
There are three settings to the control. The lowest (leftmost) setting corresponds to the tiles that you see when the map scale reads 600 m. For GeoBC Topo, this is the first level that shows the best detail of contours and roads, and is recommended for covering larger areas. The middle and high quality settings show mostly the same information but at higher resolution. It’s recommended to use the higher detail settings for smaller areas, since the larger number of tiles will take a long time to download and use up a lot of storage on your device.
How long will my download take?
GeoBC Topo tiles are slower to render but have the best road data. Once you have started your download, a “cloud” icon appears on the map with a progress indicator under it. The blue bar will grow as the download proceeds. You can also tap the cloud icon to show a bit more detail of the number of tiles downloaded vs. the total. How long it will ultimately take depends on network conditions, server load etc. but you can estimate based on these indicators.
How do I know what maps I have downloaded?
Tap “Get Maps” in the slide out panel. A red overlay appears over the map. Darker red means fewer tiles have been downloaded. The colour gets lighter in areas where more tiles at different zoom levels have been downloaded. If all tiles at all available zoom levels for an area have been downloaded, the overlay is clear (no colour).
What happens to my download in progress if I leave WiFi range?
As long as Hunt Buddy is in the foreground, tiles will continue to download over WiFi or cellular data if available. If this is not what you want, you can:
- Pause the download by sending Hunt Buddy to the background by pressing the Home button, or
- Turn off cellular data for Hunt Buddy (see next question), or
- Cancel the download – find the “cloud” icon on the map, tap it to show the download progress bubble, and tap Cancel.
If the download is paused due to losing network connectivity or Hunt Buddy moving to the background, it will resume the next time network is available and Hunt Buddy is brought to the foreground.
How do I keep Hunt Buddy from using up my cellular data?
Go to the Settings app on your device. Under “Cellular”, find Hunt Buddy in the list of apps. You can control whether or not to allow map downloads over cellular data using the switch on the right.
Of course you can also quickly disable network connectivity for your entire device by switching on Airplane Mode from the Control Centre. This can be useful for short pauses.
How do I back up my downloaded maps?
By default, any map tiles you download are not backed up (though tracks and pins are). Including map tiles in backups can use up your precious iCloud storage space in a hurry. But if you do want to include your downloaded maps in backups, there is a switch on the Settings tab.
I’m running out of space on my device. How do I delete some downloaded tiles?
At the moment, if you need to delete tiles, you must delete all the stored tiles for a given map type. Select the map type, show the slide out panel and tap Delete Maps. You can see how much space will be freed by deleting all tiles for that map type.
What’s the difference between “Drop Pin” in the side panel vs. long pressing on the map?
“Drop Pin” in the side panel is available whenever your device’s GPS has a location fix. It will create a pin at your current GPS location, regardless of what you’re currently looking at on the Map tab or whether or not you have selected a location manually to see the regulations for that area.
By contrast, when you long press on the map and choose Drop Pin there, Hunt Buddy stores a pin at the location you tapped.
How do I record my travels as a track?
In the slide out panel, tap the Record Track switch. This will store any GPS location updates as a new track. You can rename or export this track from the Tracks screen if desired. By default the track is named according to the date and time it was started.
How do I show or hide tracks or pins?
Tap Tracks or Manage Pins in the slide out panel. From the list you can tap the green switch to control whether each track or pin is displayed on the map.
How do I edit a pin?
From the main map, tap the pin then tap the Info button in the little callout bubble. From the Manage Pins screen, tap on the desired pin. This brings up the Edit screen in which you can change the icon, name or description. You can also export using the Share button or delete the pin from this screen.
Currently, you cannot edit a pin’s location. If you need to move a pin you will need to create a new one at the new location and delete the old one.
How do I export tracks or pins?
From the Tracks or Manage Pins screen, select the track or pin(s) that you want to export and tap the Share button. You can also export a single pin from the Edit Pin screen .This will generate a GPX file which you can then email or choose Open In… to use the track or pin information in another app on your device.
How do I export more than one pin at once?
In the Manage Pins screen, there is a Select button. Tap that and you can select the pins you want to show on the map or export using the Share button. If you then long press on the Select button, it will select all the pins.
How do I import tracks or pins from other applications?
Hunt Buddy supports import of tracks and pins (waypoints) using the GPX 1.1 file format. In another app that can export a GPX file (such as a Mail attachment, MotionX GPS, etc.), use that app’s Open In… feature and select Hunt Buddy from the list of apps. Hunt Buddy will open and will import any tracks and pins from the GPX file.
From desktop apps that do not support GPX such as Google Earth (which only exports KML/KMZ), you’ll need to use an online tool such as GPS Visualizer or another application on your computer such as GPSBabel or Garmin’s BaseCamp to convert to GPX, then email it to your device and import as above.